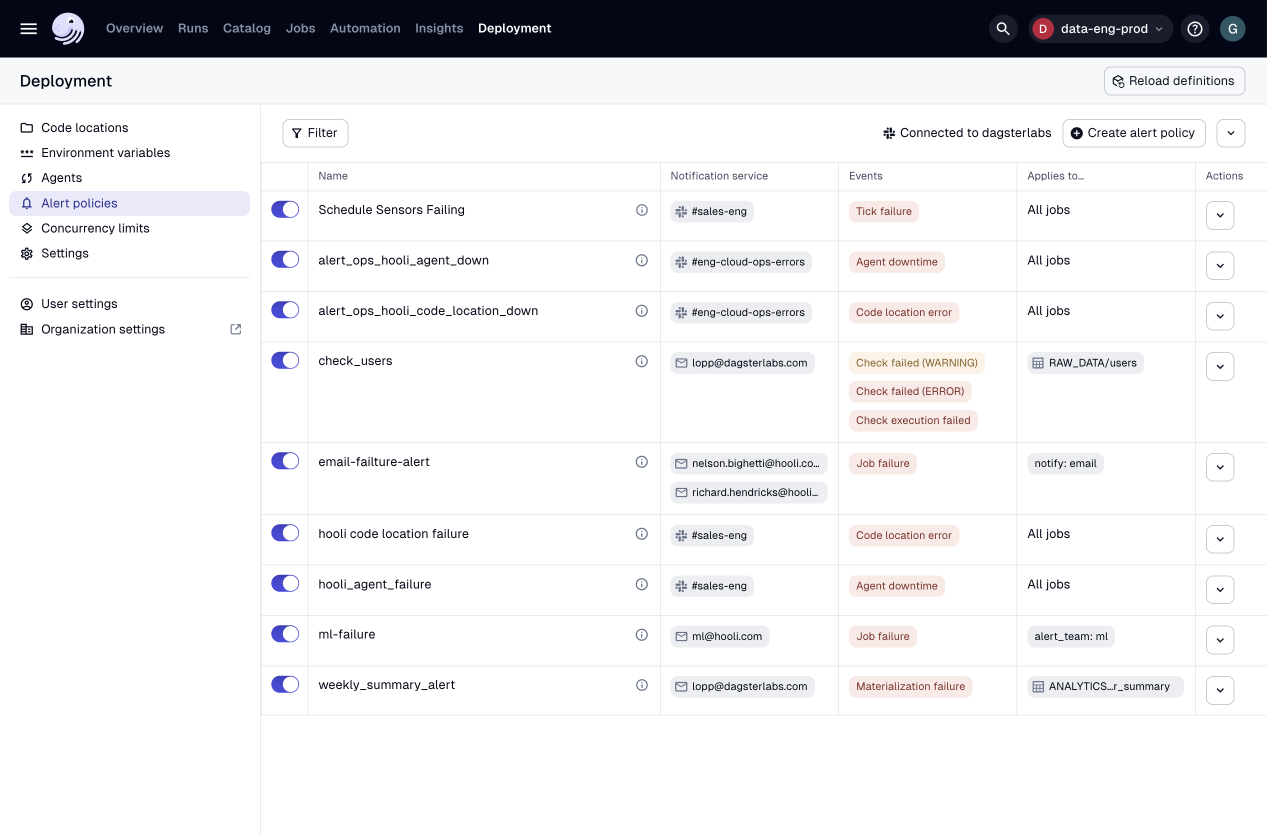Dagster webserver
The Dagster webserver serves the Dagster UI, a web-based interface for viewing and interacting with Dagster objects. It also responds to GraphQL queries.
In the UI, you can inspect Dagster objects (ex: assets, jobs, schedules), launch runs, view launched runs, and view assets produced by those runs.
Launching the webserver
The easiest way to launch the webserver from the command line during local development is to run:
dagster dev
This command launches both the Dagster webserver and the Dagster daemon, allowing you to start a full local deployment of Dagster from the command line.
The command will print out the URL you can access the UI from in the browser, usually on port 3000.
When invoked, the webserver will fetch definitions - such as assets, jobs, schedules, sensors, and resources - from a Definitions object in a Python module or package or the code locations configured in an open source deployment's workspace files. For more information, see the code locations documentation.
You can also launch the webserver by itself from the command line by running:
dagster-webserver
Note that several Dagster features, like schedules and sensors, require the Dagster daemon to be running in order to function.
Overview page
-
Description: This page, also known as the "factory floor", provides a high-level look at the activity in your Dagster deployment, across all code locations. This includes information about runs, jobs, schedules, sensors, resources, and backfills, all of which can be accessed using the tabs on this page.
-
Accessed by: Clicking Overview in the top navigation bar
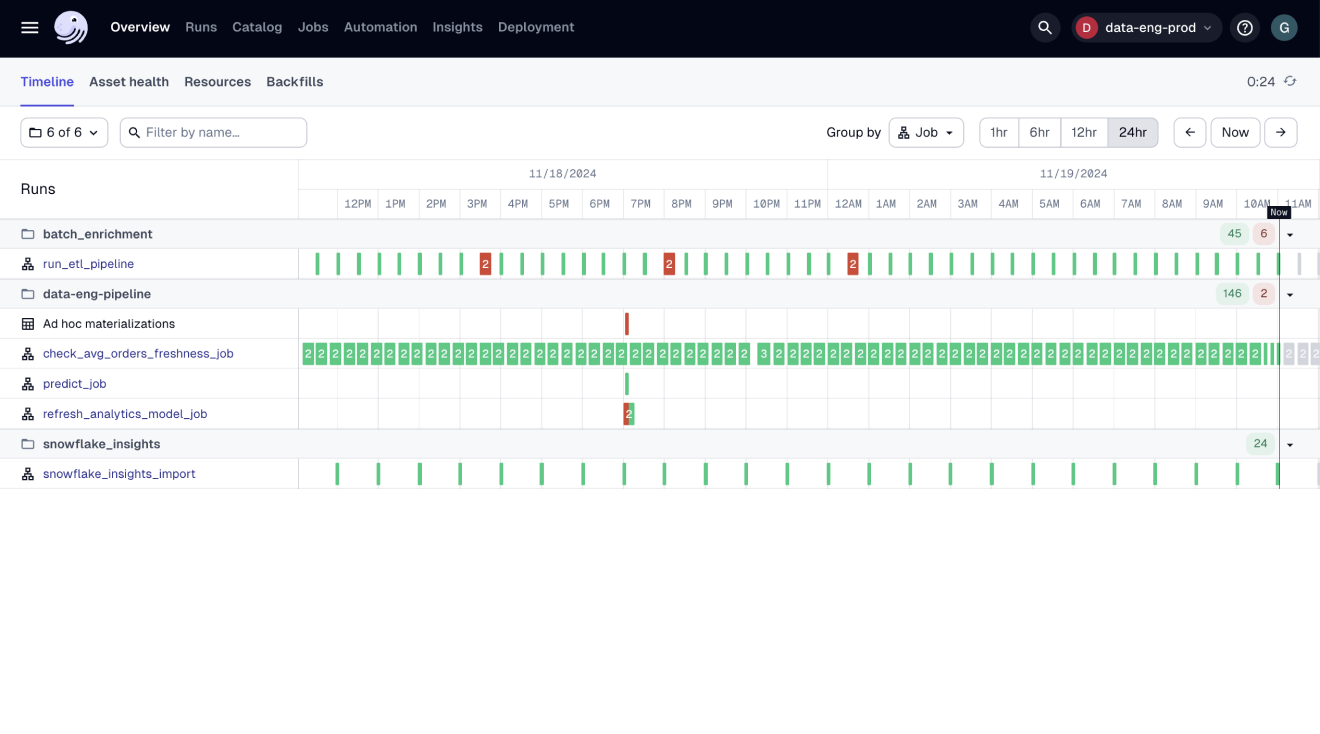
Assets
- Asset catalog
- Asset catalog (Dagster+ Pro)
- Catalog views (Dagster+)
- Global asset lineage
- Asset details
Asset catalog (OSS)
-
Description: The Asset catalog page lists all assets in your Dagster deployment, which can be filtered by asset key, compute kind, asset group, code location, and tags. Clicking an asset opens the Asset details page for that asset. You can also navigate to the Global asset lineage page, reload definitions, and materialize assets.
-
Accessed by: Clicking Assets in the top navigation bar
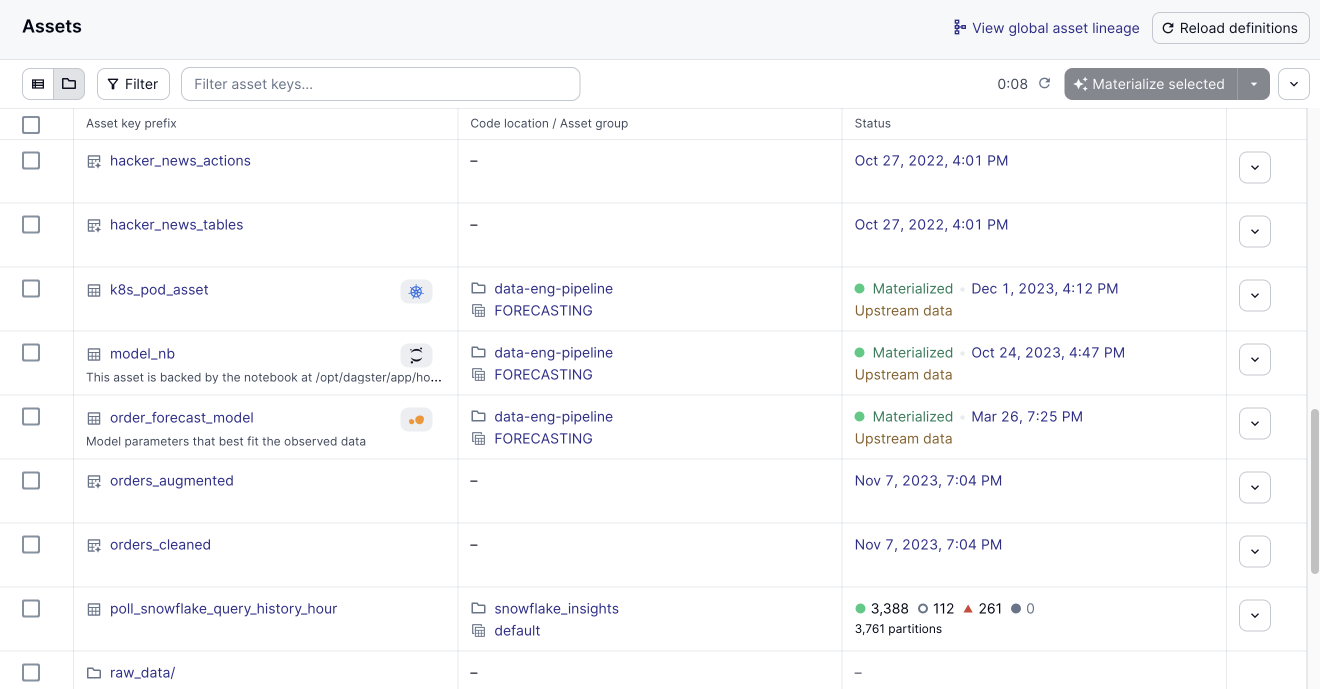
Asset catalog (Dagster+ Pro)
This feature is only available in Dagster+ Pro.
-
Description: This version of the Asset catalog page includes all the information and functionality of the original page, broken out by compute kind, asset group, code location, tags, and owners, etc. On this page, you can:
- View all assets in your Dagster deployment
- View details about a specific asset by clicking on it
- Search assets by asset key, compute kind, asset group, code location, tags, owners, etc.
- Access the global asset lineage
- Reload definitions
-
Accessed by: Clicking Catalog in the top navigation
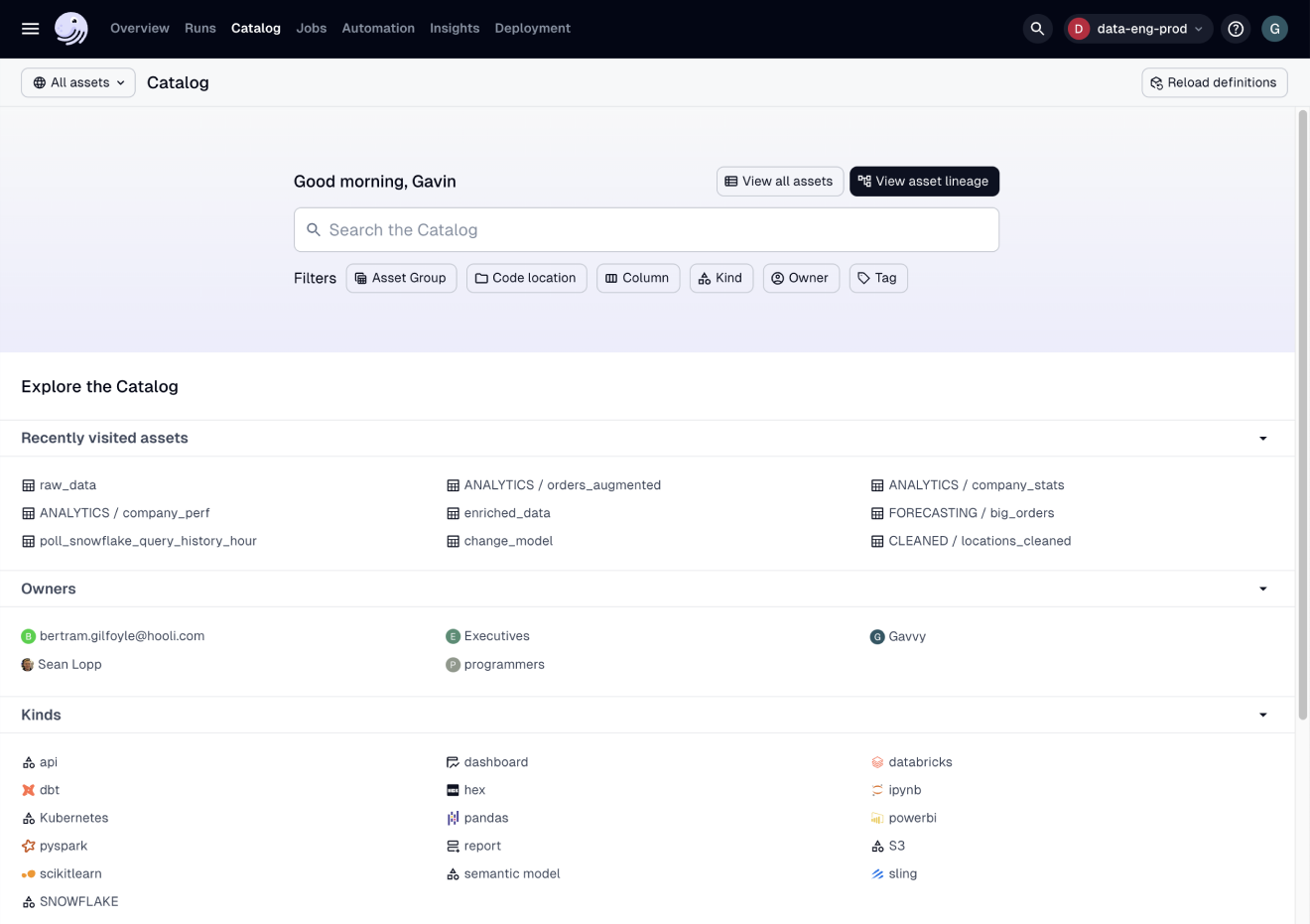
Catalog views (Dagster+)
-
Description: Catalog views save a set of filters against the Asset catalog to show only the assets you want to see. You can share these views for easy access and faster team collaboration. With Catalog views, you can:
- Filter for a scoped set of assets in your Dagster deployment
- Create shared views of assets for easier team collaboration
-
Accessed by:
- Clicking Catalog in the top navigation
- From the Global asset lineage: Clicking View global asset lineage, located near the top right corner of the Catalog page
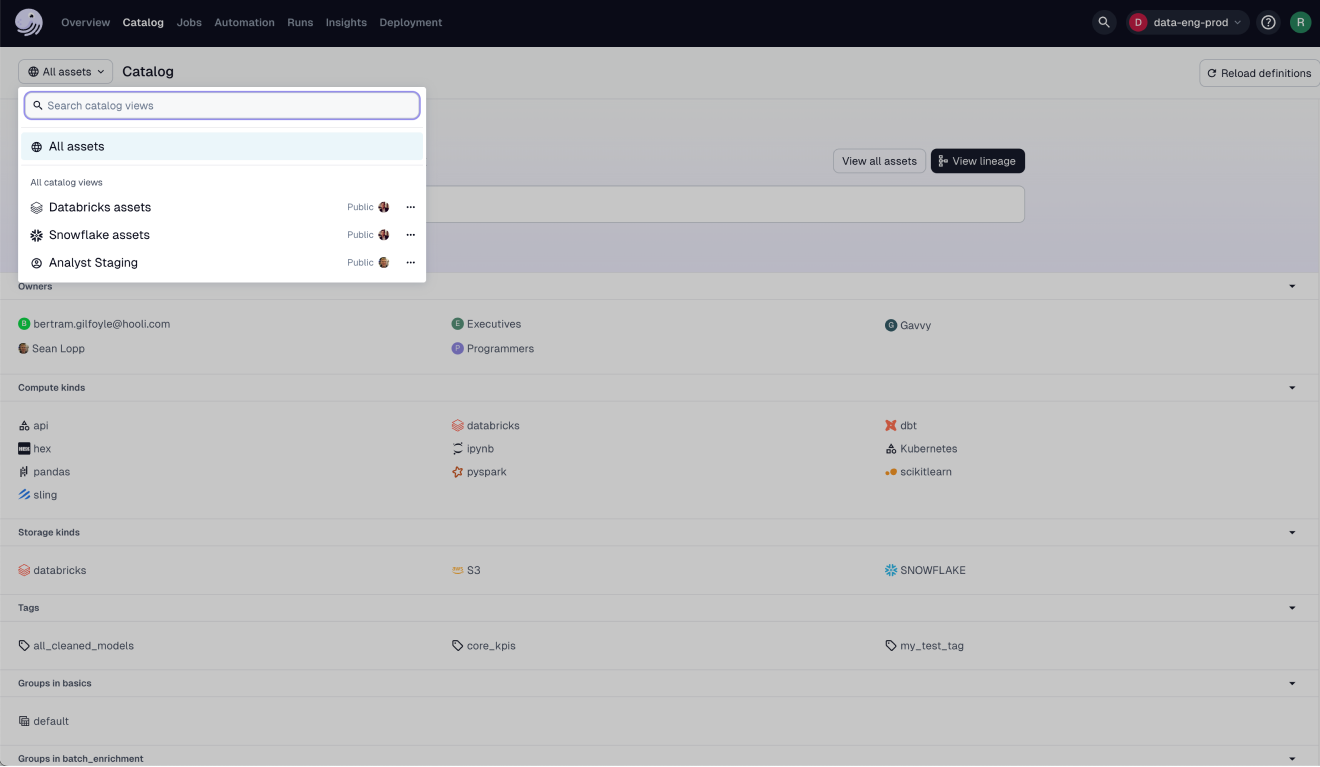
Global asset lineage
-
Description: The Global asset lineage page displays dependencies between all of the assets in your Dagster deployment, across all code locations. On this page, you can:
- Filter assets by group
- Filter a subset of assets by using asset selection syntax
- Reload definitions
- Materialize all or a selection of assets
- View run details for the latest materialization of any asset
-
Accessed by:
- From the Asset catalog: Clicking View global asset lineage, located near the top right corner of the page
- From the Asset details page: Clicking the Lineage tab
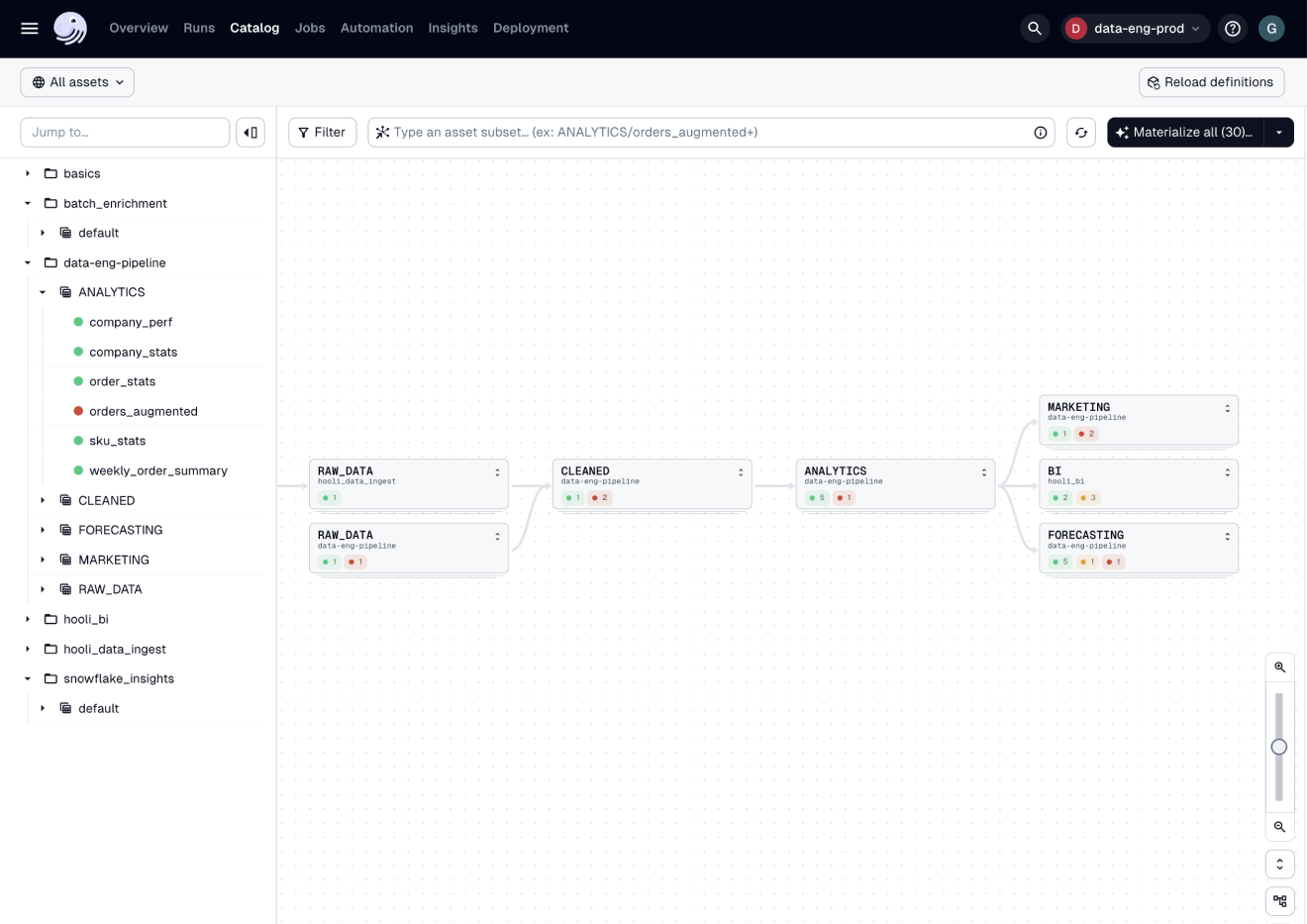
Asset details
-
Description: The Asset details page contains details about a single asset. Use the tabs on this page to view detailed information about the asset:
- Overview - Information about the asset such as its description, resources, config, type, etc.
- Partitions - The asset's partitions, including their materialization status, metadata, and run information
- Events - The asset's materialization history
- Checks - The Asset checks defined for the asset
- Lineage - The asset's lineage in the Global asset lineage page
- Automation - The Declarative Automation conditions associated with the asset
- Insights - Dagster+ only. Historical information about the asset, such as failures and credit usage. Refer to the Dagster+ Insights documentation for more information.
-
Accessed by: Clicking an asset in the Asset catalog

Runs
- All runs
- Run details
- Run logs
All runs
-
Description: The Runs page lists all job runs, which can be filtered by job name, run ID, execution status, or tag. Click a run ID to open the Run details page and view details for that run.
-
Accessed by: Clicking Runs in the top navigation bar
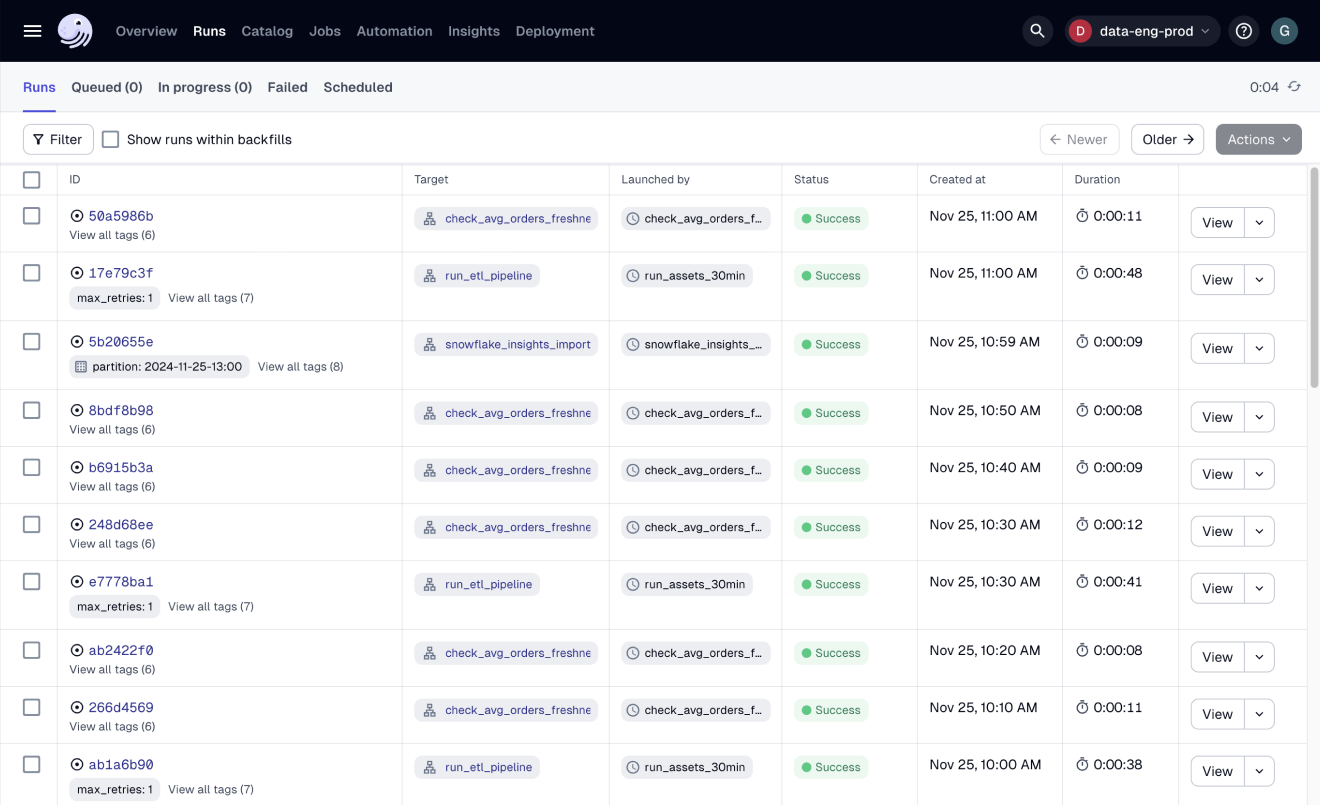
Run details
-
Description: The Run details page contains details about a single run, including timing information, errors, and logs. The upper left pane contains a Gantt chart, indicating how long each asset or op took to execute. The bottom pane displays filterable events and logs emitted during execution.
In this page, you can:
- View structured event and raw compute logs. Refer to the run logs tab for more info.
- Re-execute a run using the same configuration by clicking the Re-execute button. Related runs (e.g., runs created by re-executing the same previous run) are grouped in the right pane for easy reference
-
Accessed by: Clicking a run in the Run details page
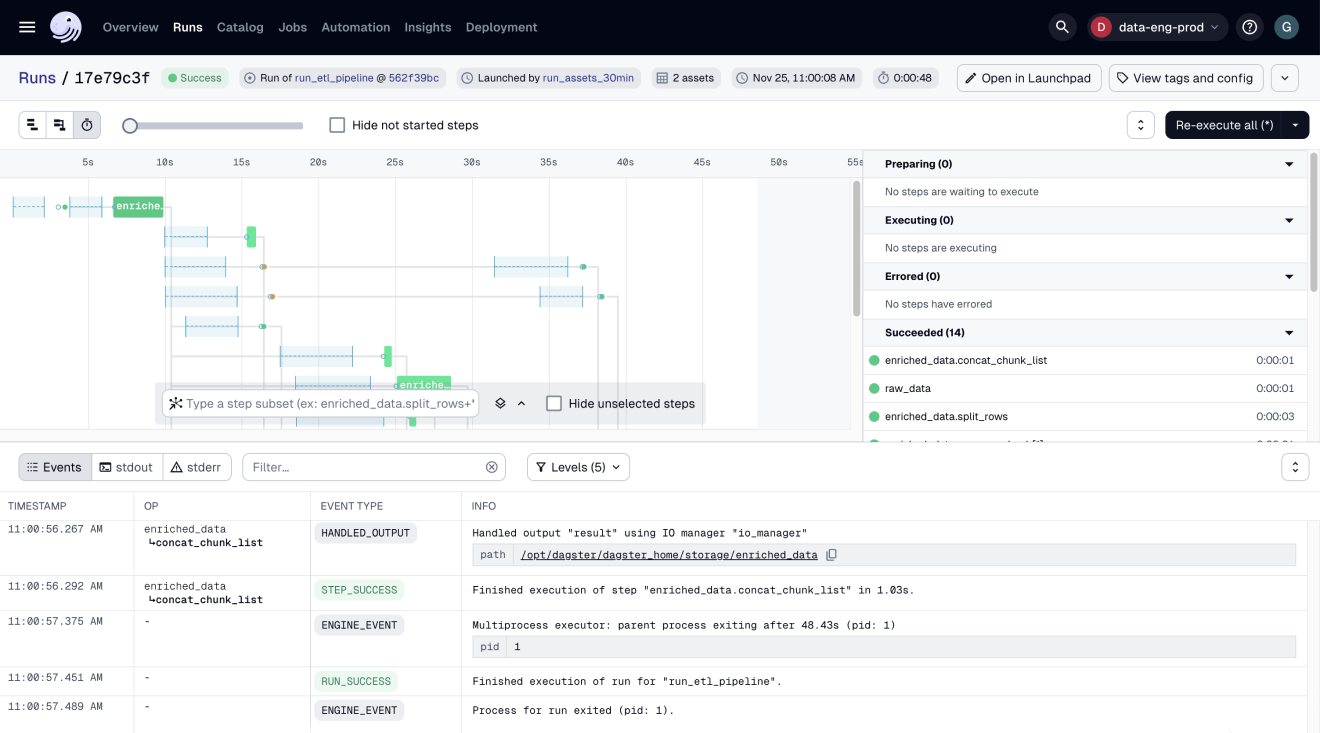
Run logs
-
Description: Located at the bottom of the Run details page, the run logs list every event that occurred in a run, the type of event, and detailed information about the event itself. There are two types of logs, which we'll discuss in the next section:
- Structured event logs
- Raw compute logs
-
Accessed by: Scrolling to the bottom of the Run details page
Structured event logs
-
Description: Structured logs are enriched and categorized with metadata. For example, a label of which asset a log is about, links to an asset’s metadata, and what type of event it is available. This structuring also enables easier filtering and searching in the logs.
-
Accessed by: Clicking the left side of the toggle next to the log filter field
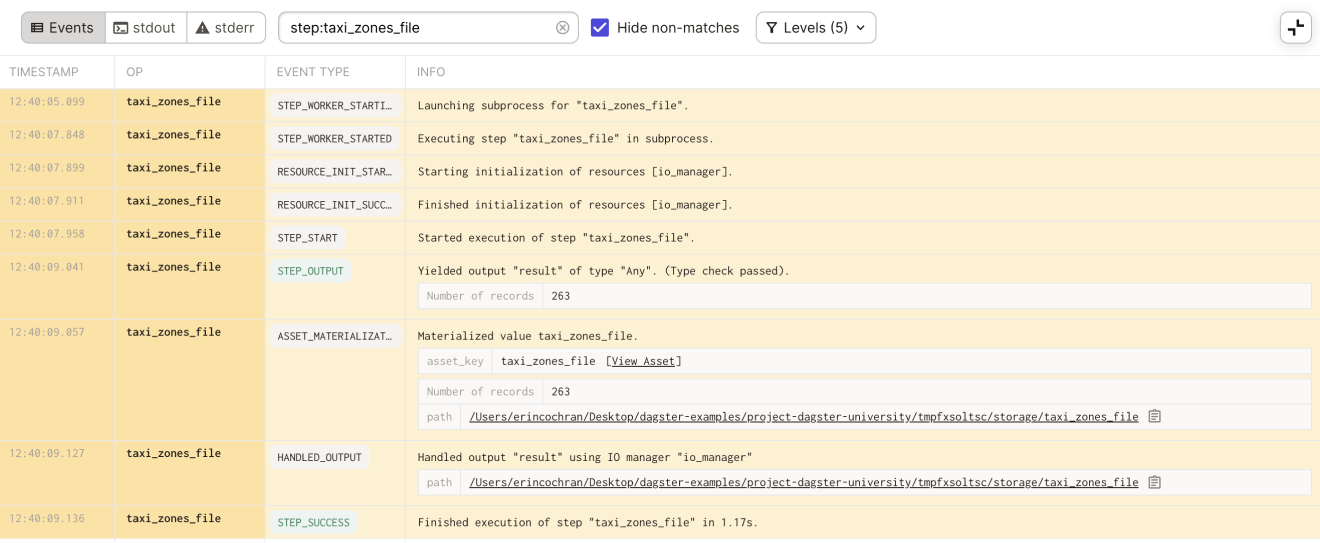
Raw compute logs
-
Description: The raw compute logs contain logs for both
stdoutandstderr, which you can toggle between. To download the logs, click the arrow icon near the top right corner of the logs. -
Accessed by: Clicking the right side of the toggle next to the log filter field
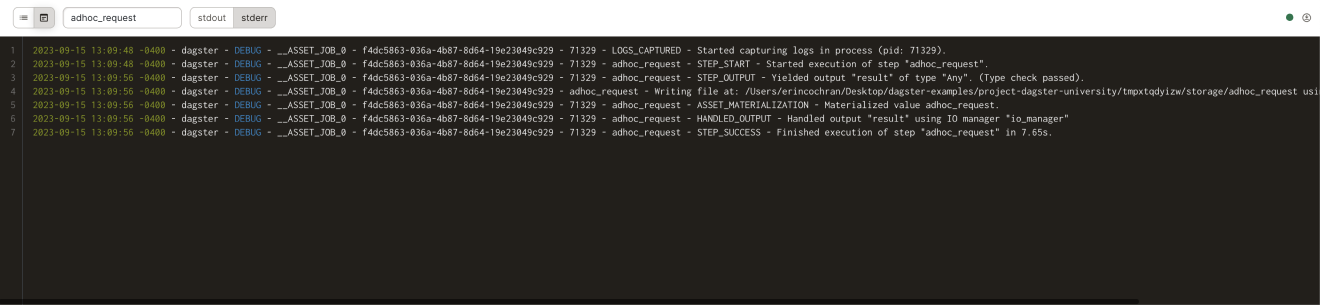
Schedules
- All schedules
- Schedule details
All schedules
-
Description: The Schedules page lists all schedules defined in your Dagster deployment, as well as information about upcoming ticks for anticipated scheduled runs. Click a schedule to open the Schedule details page.
-
Accessed by: Clicking Overview (top nav) > Schedules tab
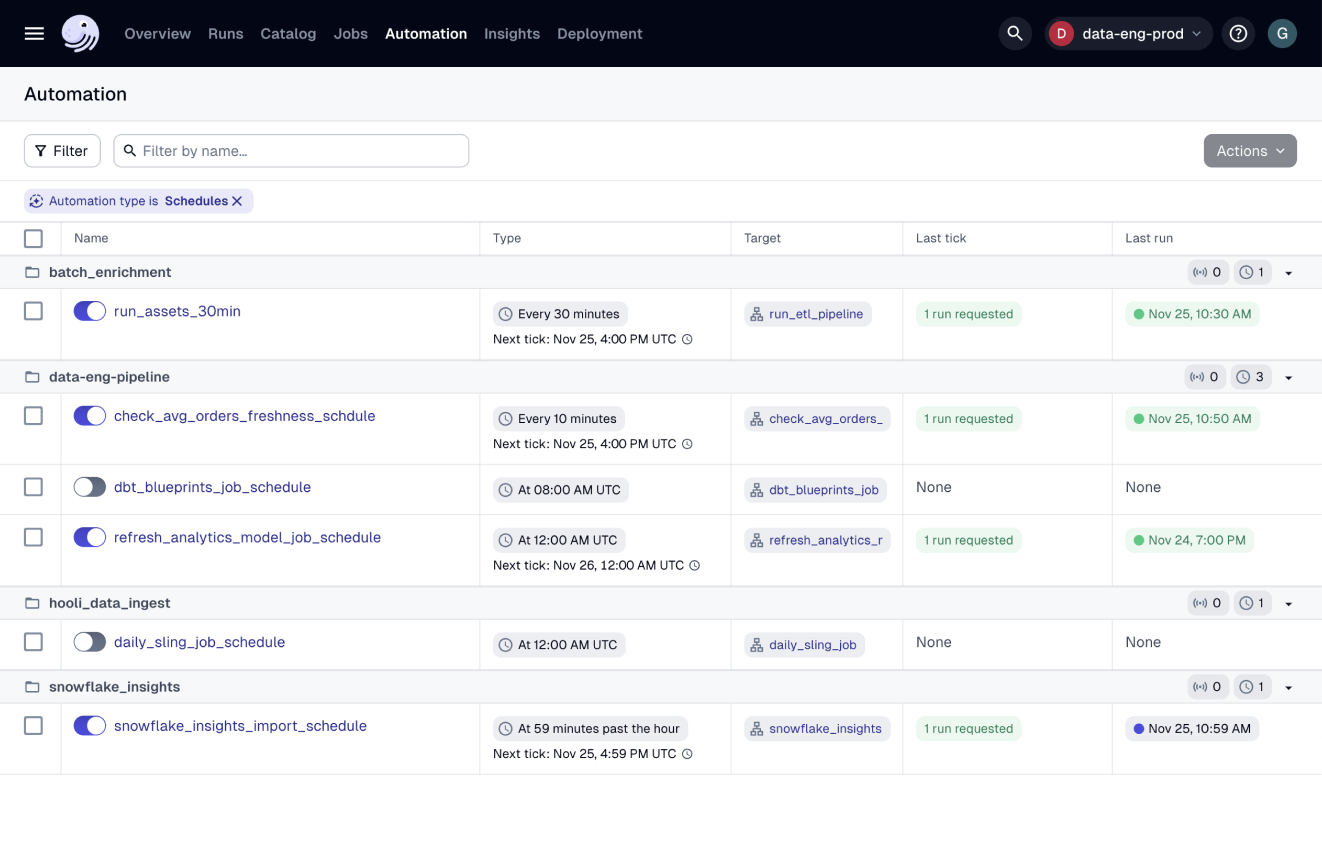
Schedule details
-
Description: The Schedule details page contains details about a single schedule, including its next tick, tick history, and run history. Clicking the Test schedule button near the top right corner of the page allows you to test the schedule.
-
Accessed by: Clicking a schedule in the Schedules page.
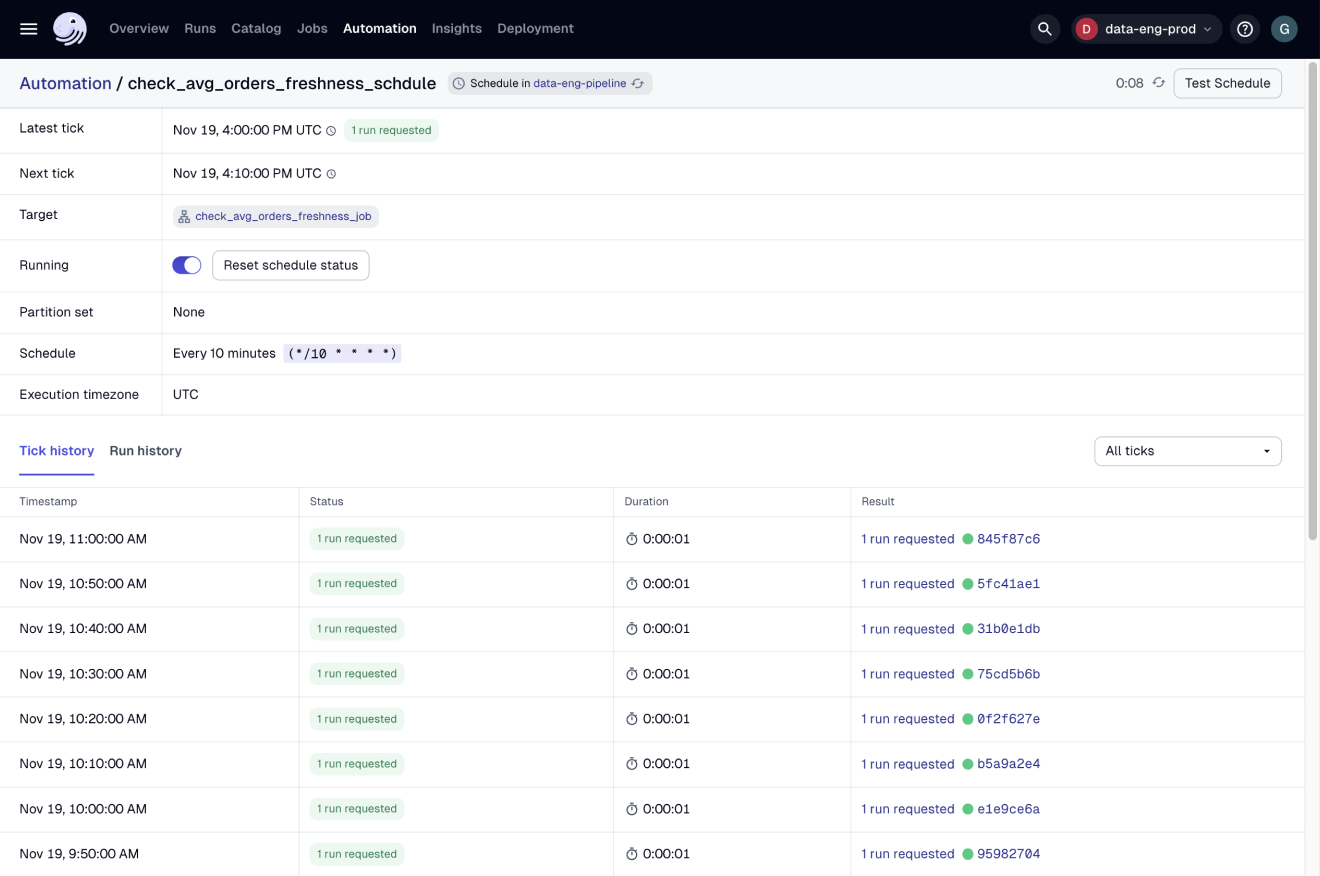
Sensors
- All sensors
- Sensor details
All sensors
-
Description: The Sensors page lists all sensors defined in your Dagster deployment, as well as information about the sensor's frequency and its last tick. Click a sensor to view details about the sensor, including its recent tick history and recent runs.
-
Accessed by: Clicking Overview (top nav) > Sensors tab
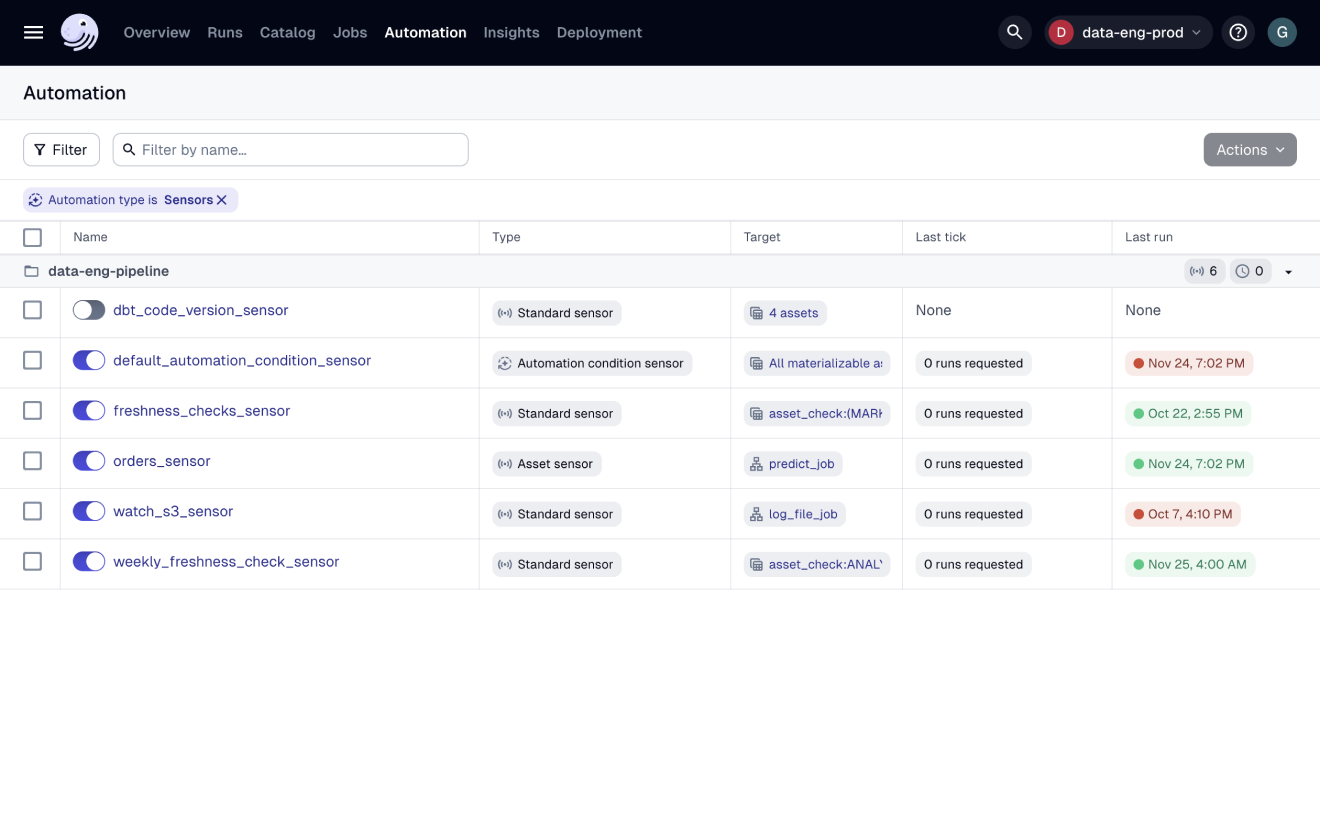
Sensor details
-
Description: The Sensor details page contains details about a single sensor, including its next tick, tick history, and run history. Clicking the Test sensor button near the top right corner of the page allows you to test the sensor.
-
Accessed by: Clicking a sensor in the Sensors page
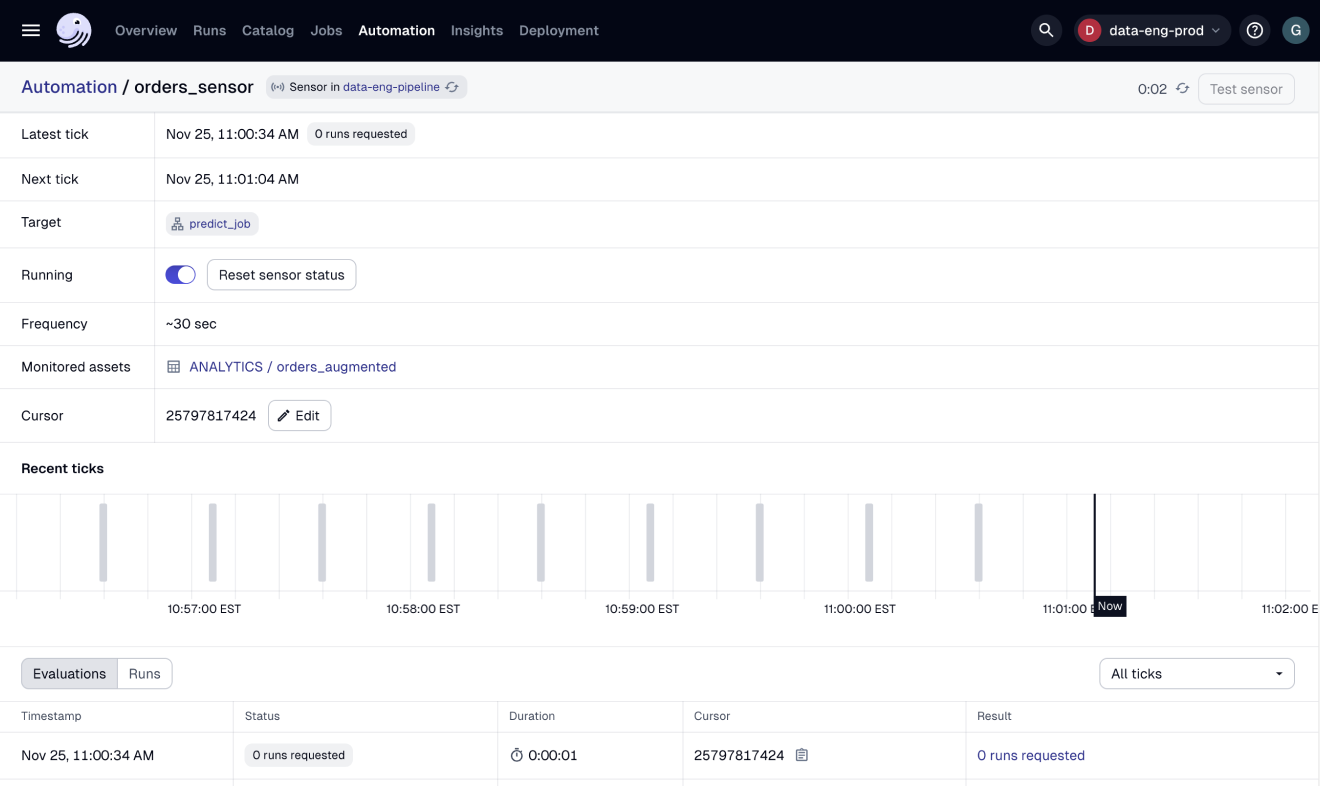
Resources
- All resources
- Resource details
All resources
-
Description: The Resources page lists all resources defined in your Dagster deployment, across all code locations. Clicking a resource will open the Resource details page.
-
Accessed by: Clicking Overview (top nav) > Resources tab
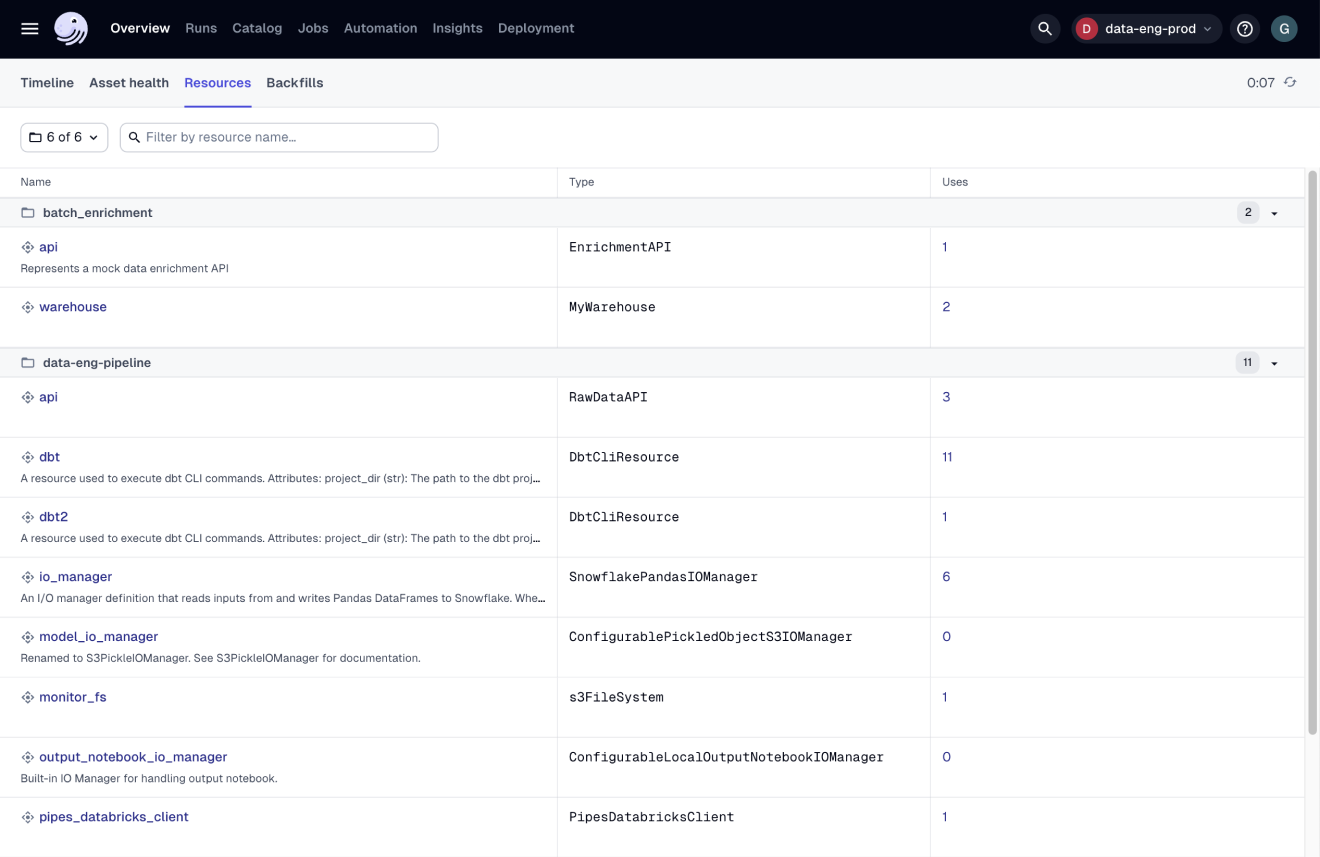
Resource details
-
Description: The Resource details page contains detailed information about a resource, including its configuration, description, and uses. Click the tabs below for more information about the tabs on this page.
-
Accessed by: Clicking a resource in the Resources page.
- Configuration tab
- Uses tab
Configuration tab
-
Description: The Configuration tab contains detailed information about a resource's configuration, including the name of each key, type, and value of each config value. If a key's value is an environment variable, an
Env varbadge will display next to the value. -
Accessed by: On the Resource details page, clicking the Configuration tab
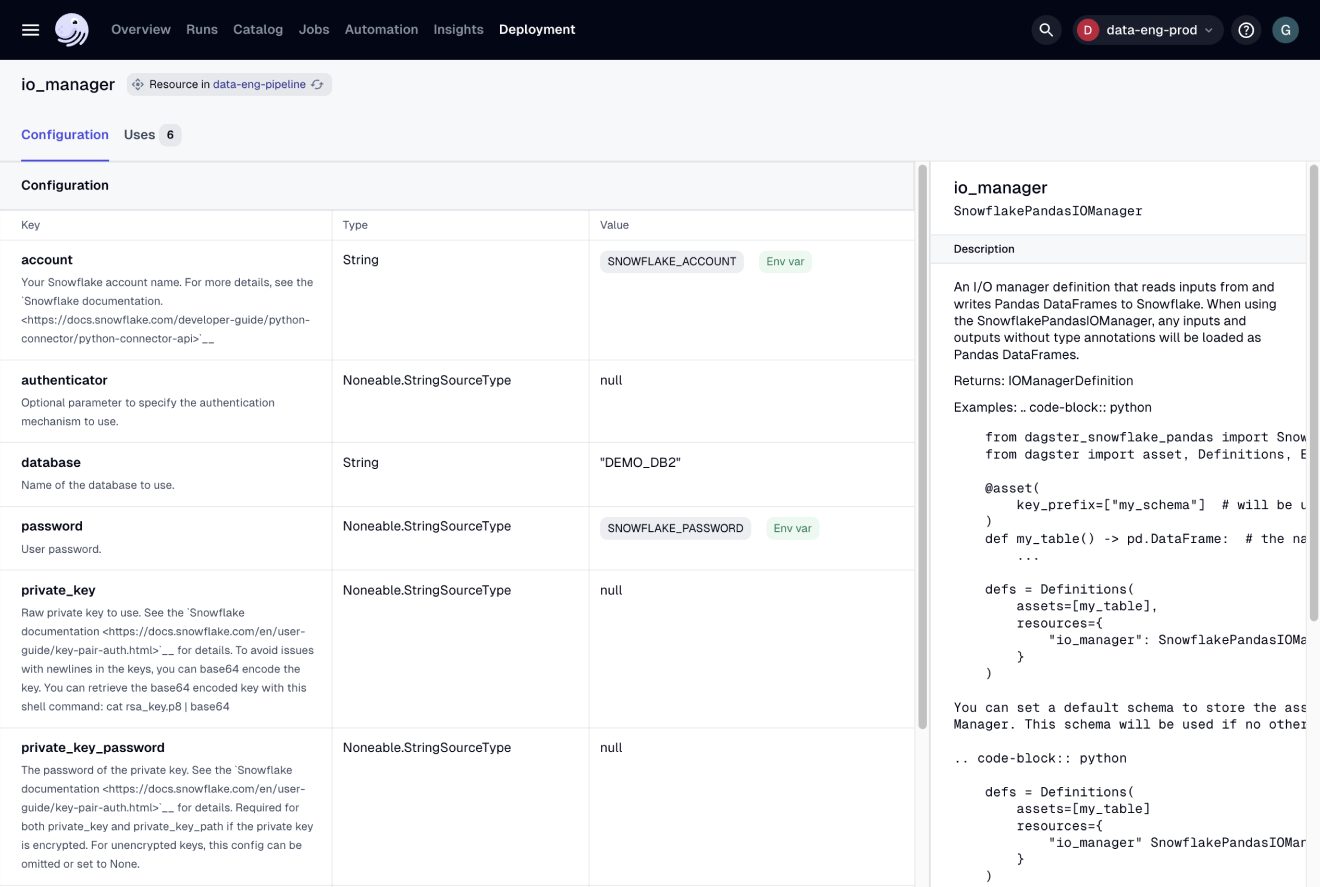
Uses tab
-
Description: The Uses tab contains information about the other Dagster definitions that use the resource, including assets, jobs, and ops. Clicking on any of these definitions will open the details page for that definition type.
-
Accessed by: On the *Resource details page, clicking the Uses tab
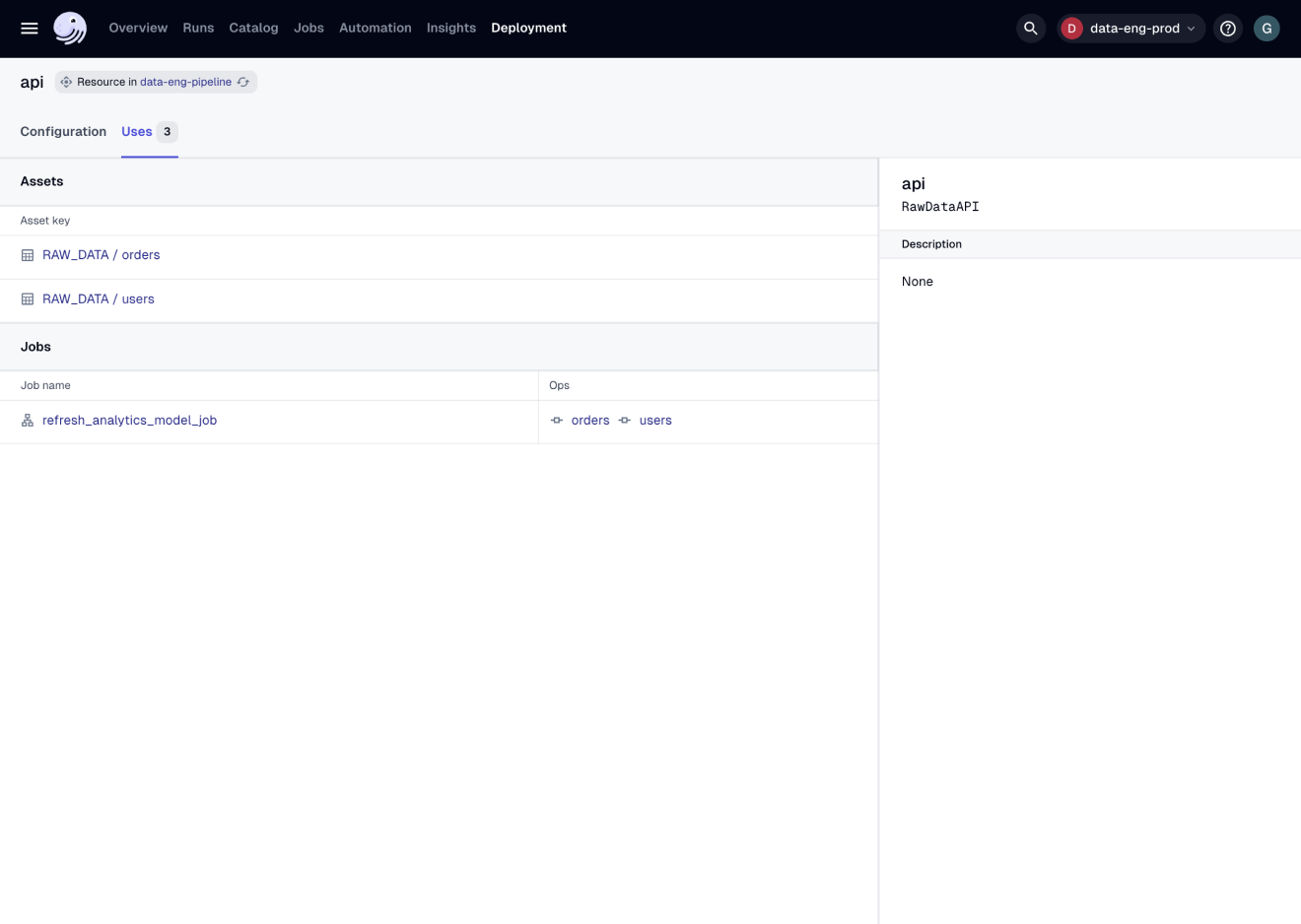
Backfills
-
Description: The Backfills tab contains information about the backfills in your Dagster deployment, across all code locations. It includes information about when the partition was created, its target, status, run status, and more.
-
Accessed by: Clicking Overview (top nav) > Backfills tab
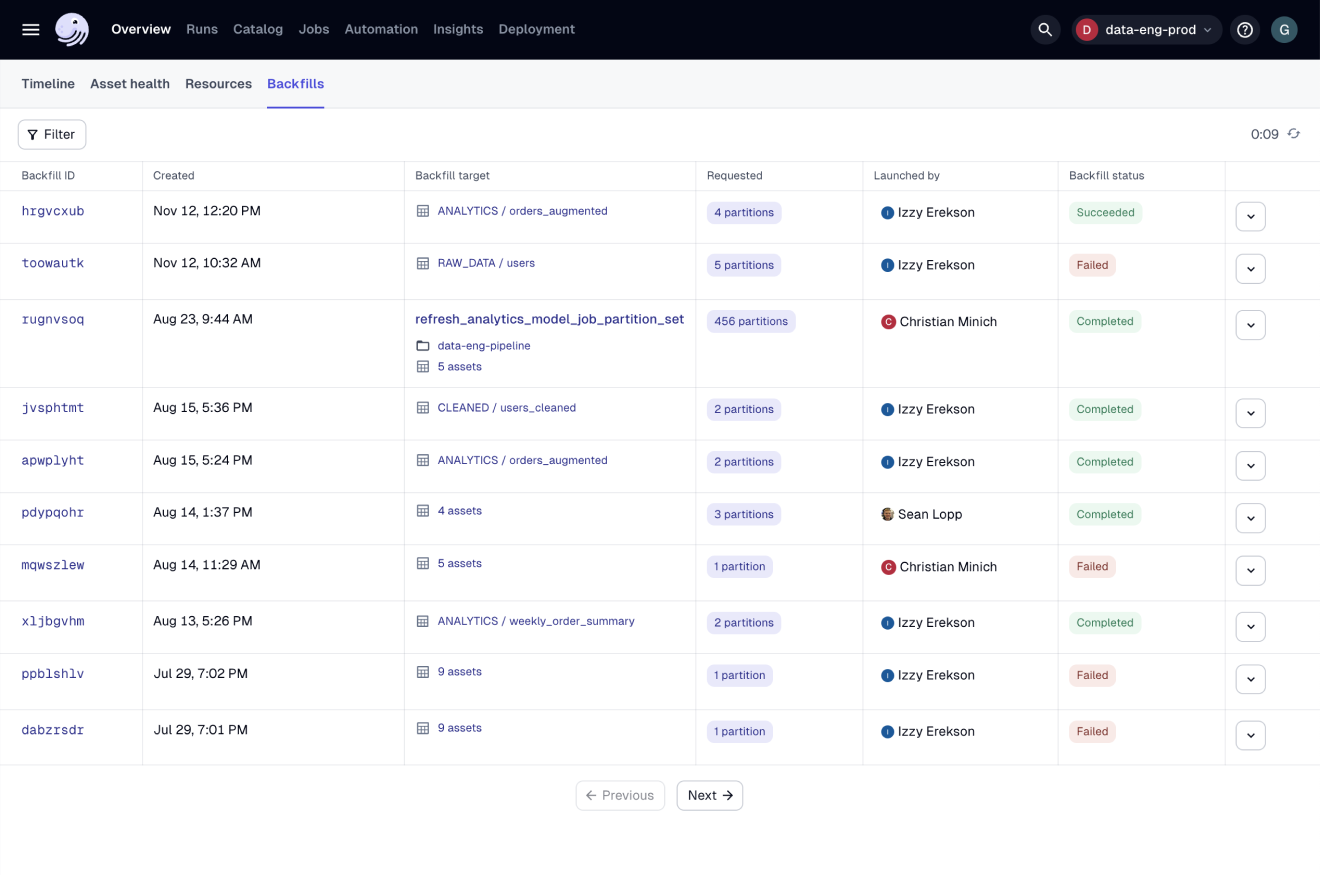
Jobs
- All jobs
- Job details
All jobs
-
Description: The Jobs page lists all jobs defined in your Dagster deployment across all code locations. It includes information about the job's schedule or sensor, its latest run time, and its history. Click a job to open the Job details page.
-
Accessed by: Clicking Overview (top nav) > Jobs tab
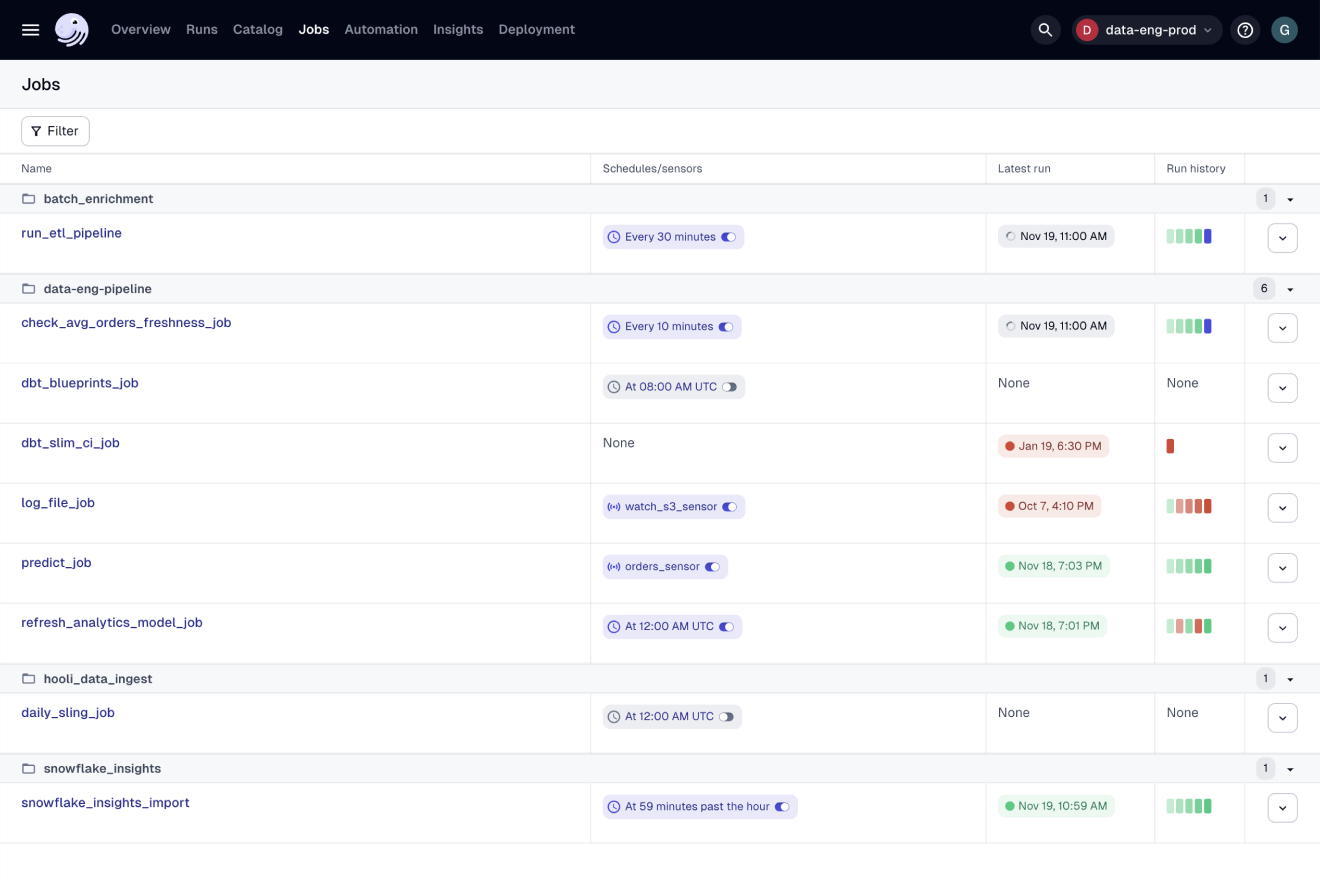
Job details
-
Description: The Job details page contains detailed information about a job. Click the tabs below for more information about the tabs on this page.
-
Accessed by: Clicking a job in the Jobs page.
- Overview tab
- Launchpad tab
- Runs tab
- Partitions tab
Overview tab
-
Description: The Overview tab in the Job details page shows the graph of assets and/or ops that make up a job.
-
Accessed by: On the Job details page, clicking the Overview tab
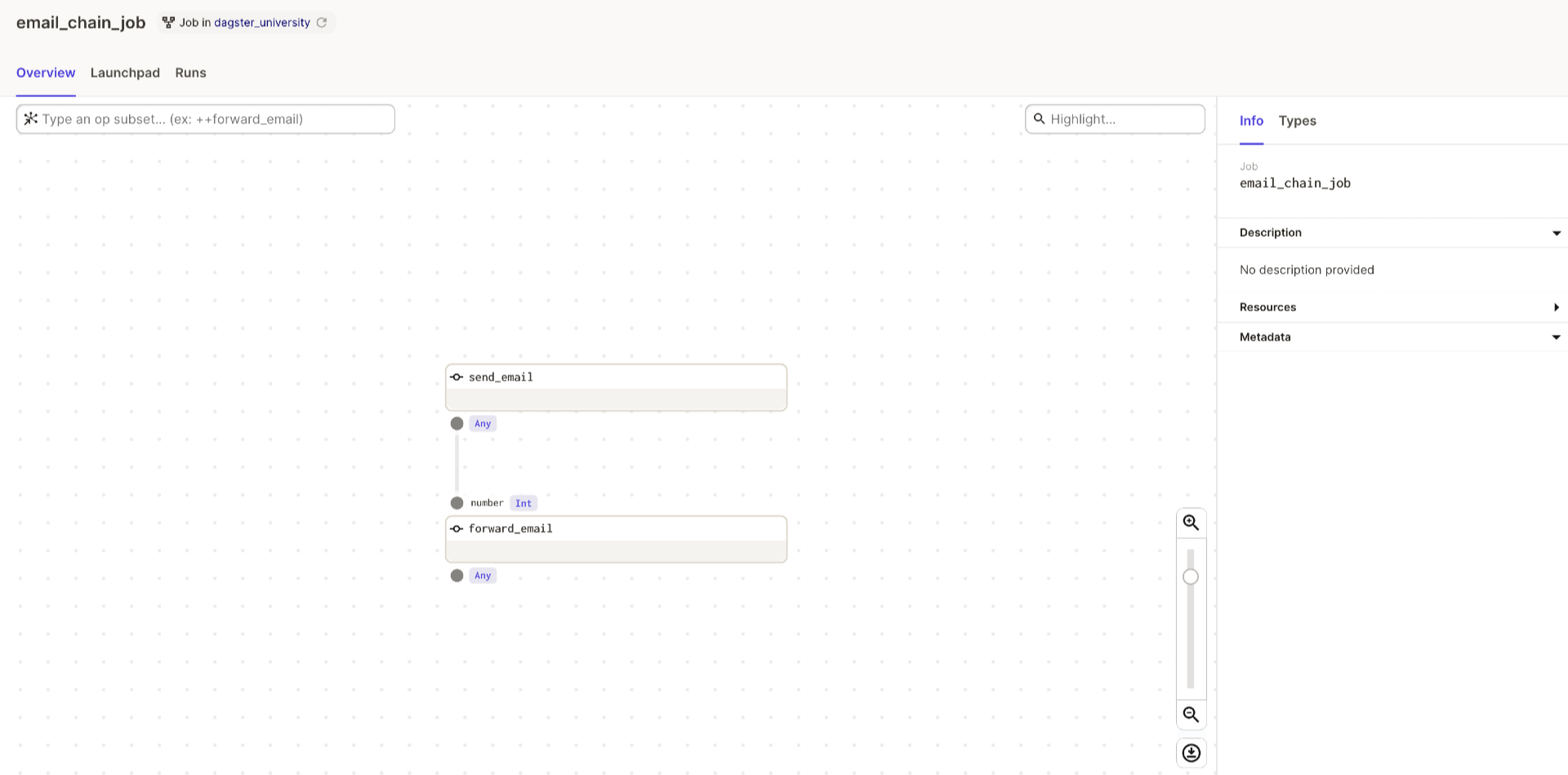
Launchpad tab
-
Description: The Launchpad tab provides a configuration editor to let you experiment with configuration and launch runs. Note: For assets, this tab will only display if a job requires config. It displays by default for all op jobs.
-
Accessed by: On the Job details page, clicking the Launchpad tab

Runs tab
-
Description: The Runs tab displays a list of recent runs for a job. Clicking a run will open the [Run details page.
-
Accessed by: On the Job details page, clicking the Runs tab
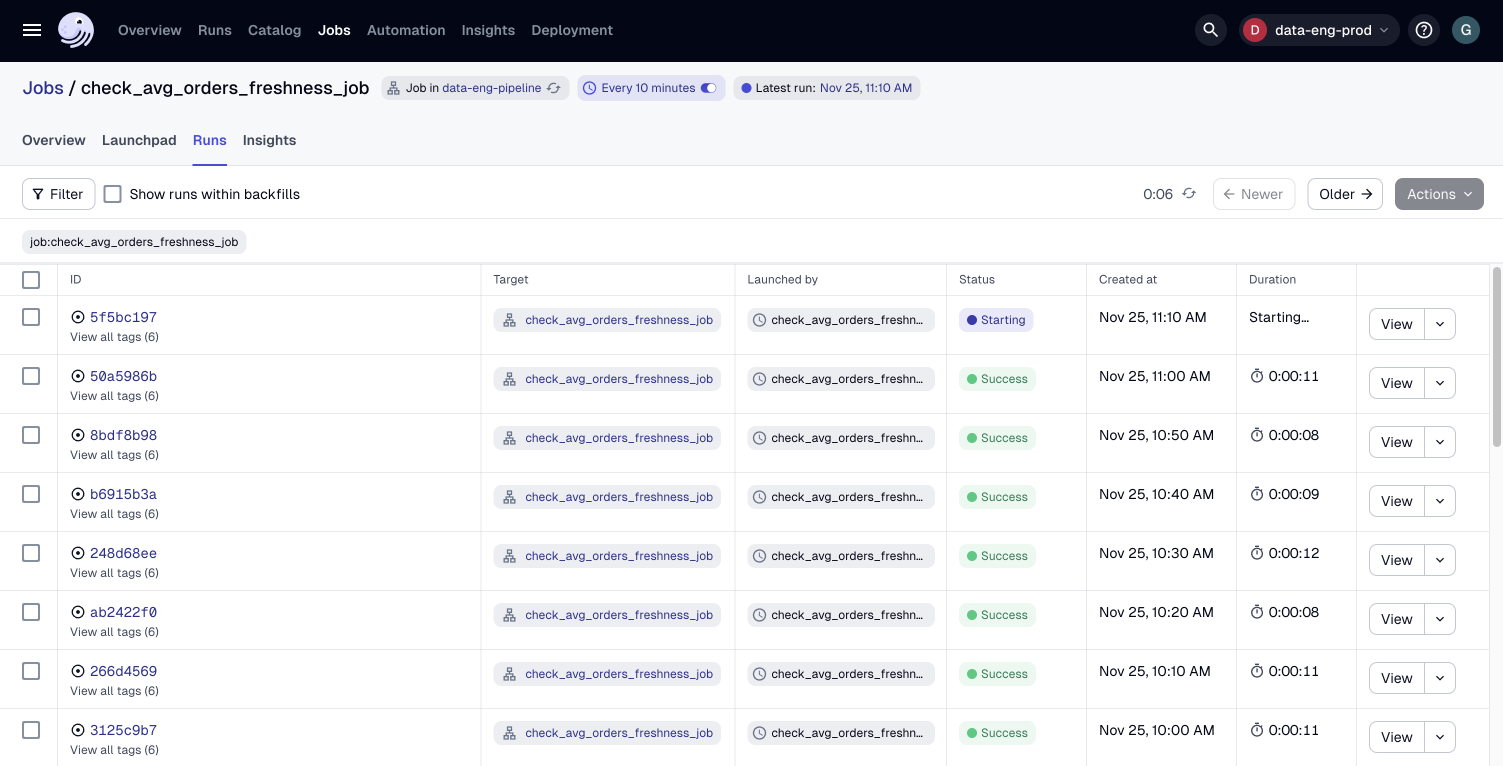
Partitions tab
-
Description: The Partitions tab displays information about the partitions associated with the job, including the total number of partitions, the number of missing partitions, and the job's backfill history. Note: This tab will display only if the job contains partitions.
-
Accessed by: On the Job details page, clicking the Partitions tab

Deployment
The Deployment page includes information about the status of the code locations in your Dagster deployment, daemon (Open Source) or agent (Cloud) health, schedules, sensors, and configuration details.
- Code locations tab
- Open Source (OSS)
- Dagster+
Code locations tab
-
Description: The Code locations tab contains information about the code locations in your Dagster deployment, including their current status, when they were last updated, and high-level details about the definitions they contain. You can reload Dagster definitions by:
- Clicking Reload all to reload all definitions in all code locations
- Clicking Reload next to a specific code location to reload only that code location's definitions
-
Accessed by:
- Clicking Deployment in the top navigation bar
- On the Deployment overview page, clicking the Code locations tab
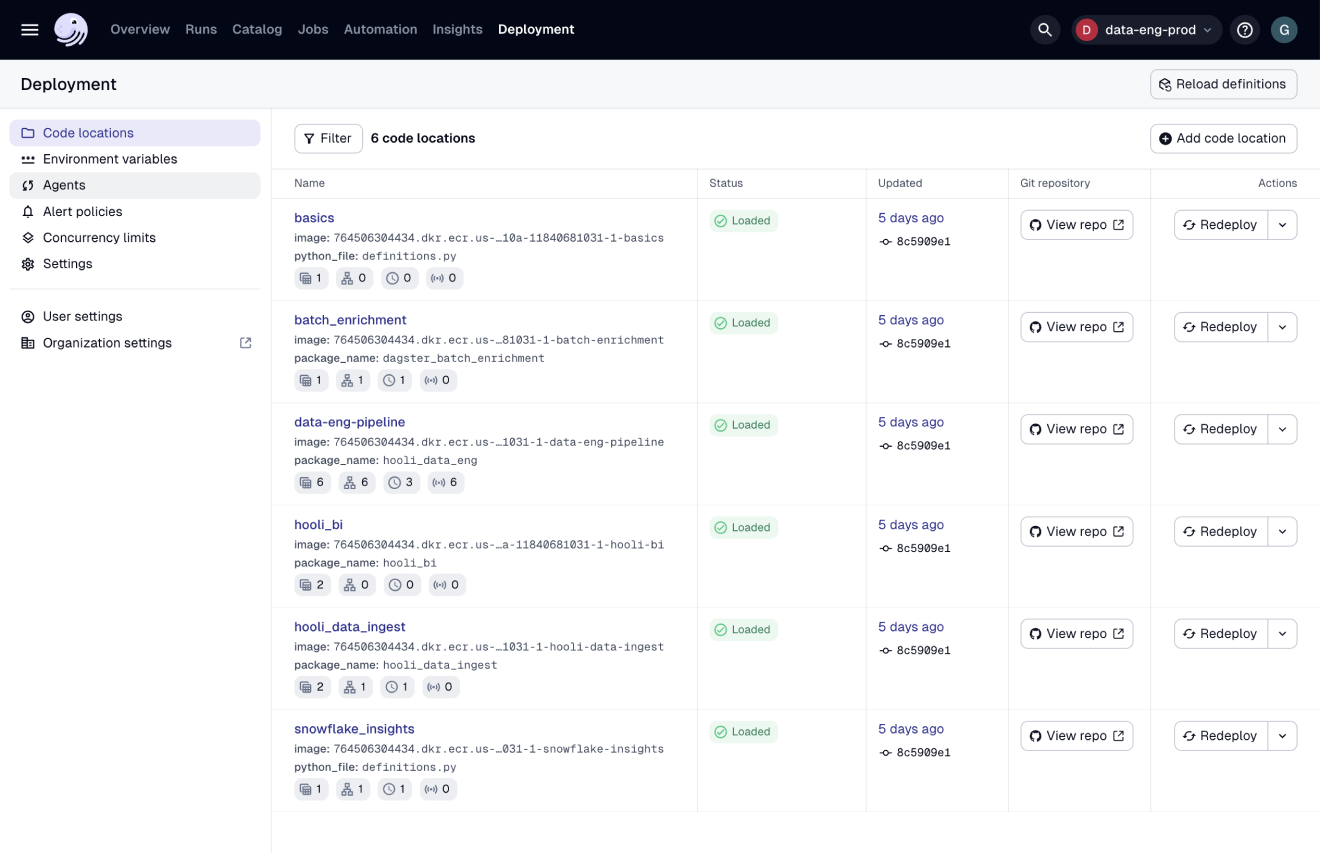
Open Source (OSS)
In addition to the Code locations tab, Dagster OSS deployments contain a few additional tabs. Click the tabs below for more information.
- Daemons tab
- Configuration tab
Daemons tab
- Description: The Daemons tab contains information about the daemons in an Open Source Dagster deployment, including their current status and when their last heartbeat was detected.
- Accessed by: On the Deployment overview page, clicking the Daemons tab
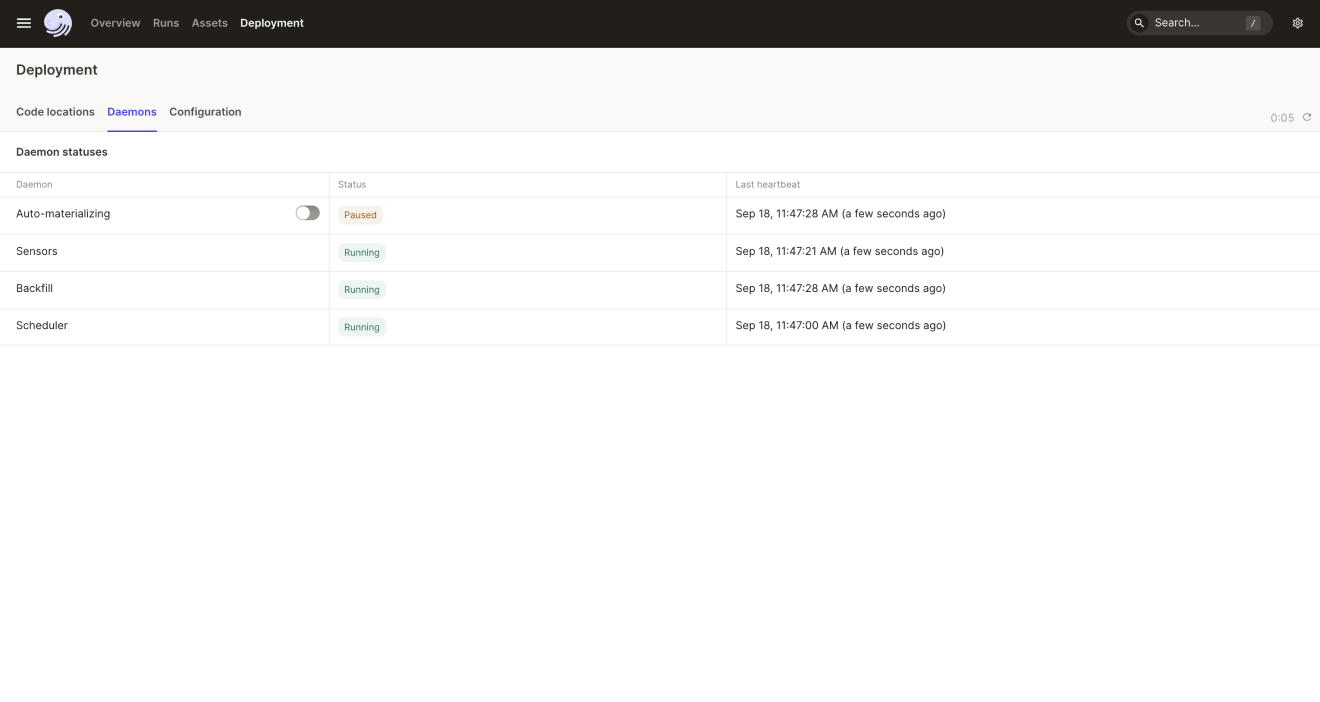
Configuration tab
- Description: The Configuration tab displays information about the configuration for a Dagster deployment, which is managed through the
dagster.yamlfile - Accessed by: On the Deployment overview page, clicking the Configuration tab
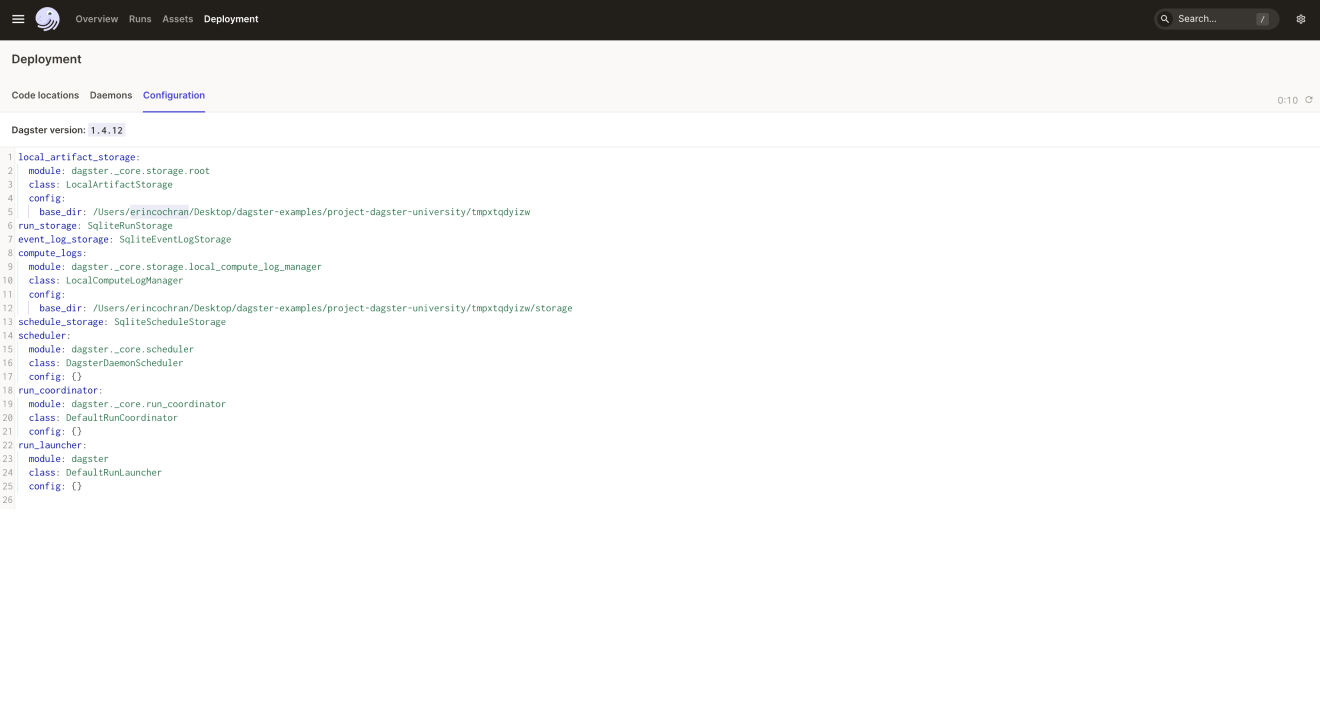
Dagster+
In addition to the Code locations tab, Dagster+ deployments contain a few additional tabs. Click the tabs below for more information.
- Agents tab
- Environmental variables tab
- Alerts tab
Agents tab
- Description: The Agents tab contains information about the agents in a Dagster+ deployment.
- Accessed by: On the Deployment overview page, clicking the Agents tab
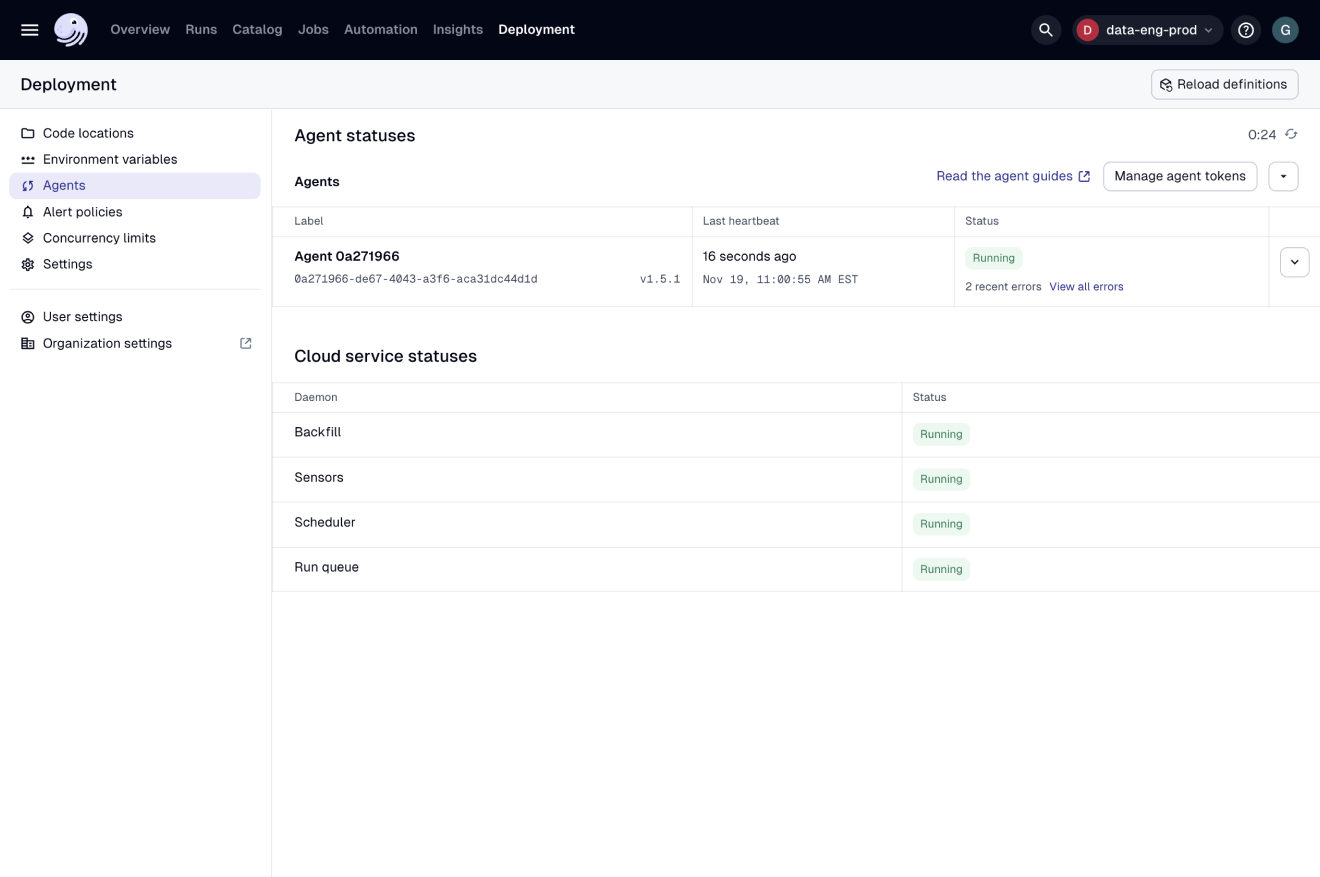
Environment variables tab
- Description: The Agents tab contains information about the environment variables configured in a Dagster+ deployment. Refer to the Dagster+ environment variables documentation for more info.
- Accessed by: On the Deployment overview page, clicking the Environment variables tab
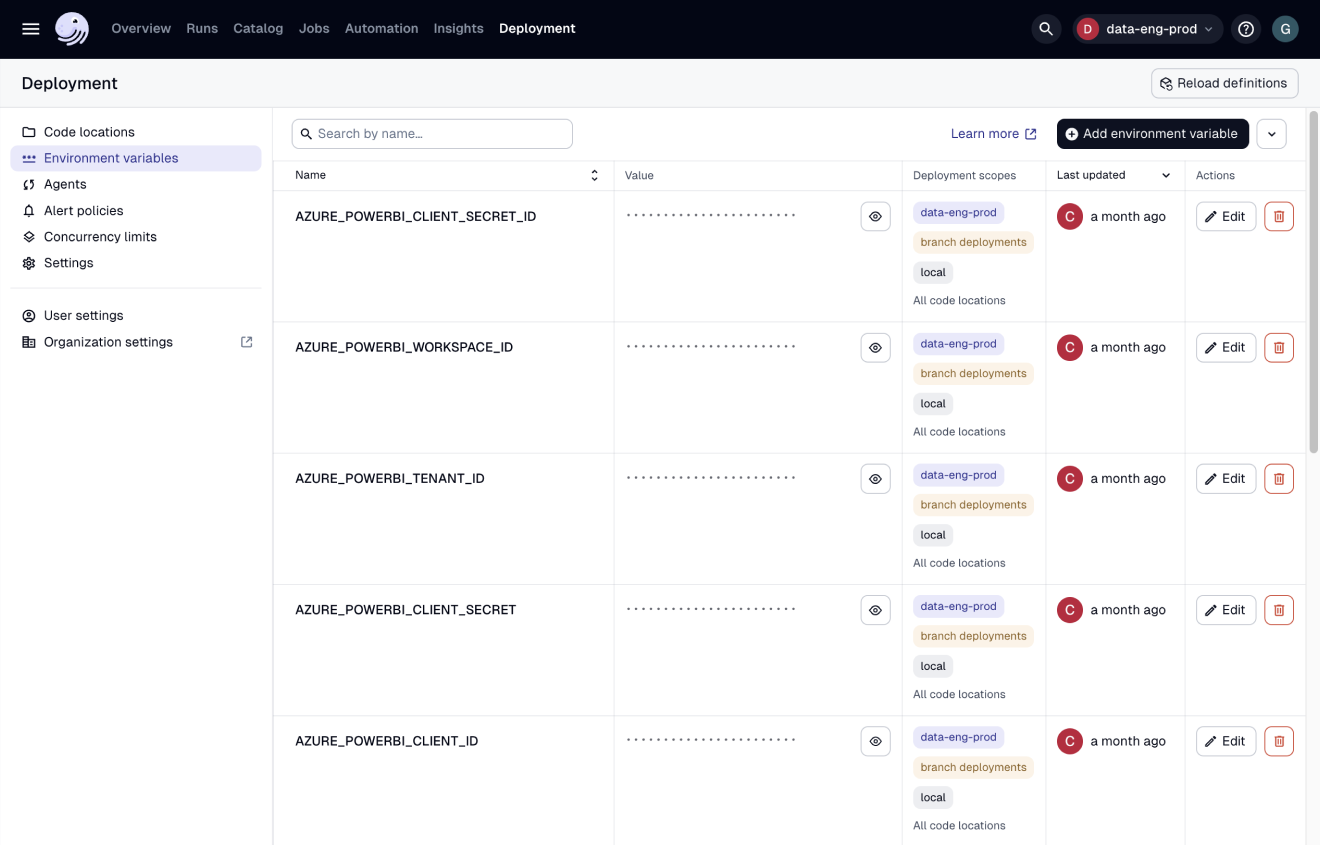
Alerts tab
- Description: The Alerts tab contains information about the alert policies configured for a Dagster+ deployment. Refer to the Dagster+ alerts guide for more info.
- Accessed by: On the Deployment overview page, clicking the Alerts tab