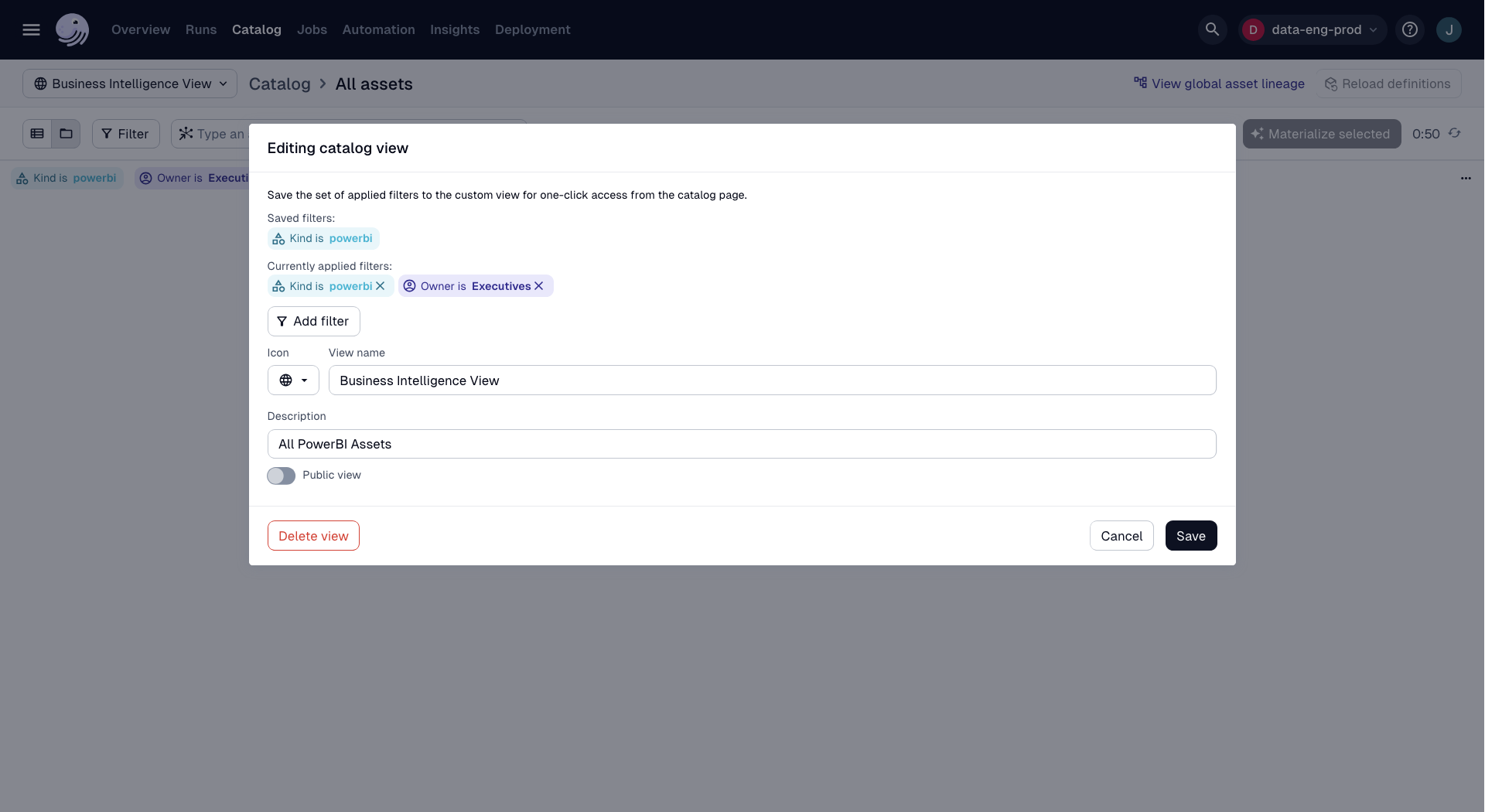Catalog views
Catalog views enable you to filter down your view of the Dagster Asset catalog in Dagster+, allowing you to toggle between sets of assets that you care about most.
You can save catalog views for your own use or share them with your team. For example, you could create views that:
- Filter assets based on ownership to only show those owned by your team
- Filter assets based on the asset kind to give insight into the status of your ELT ingestion
- Display assets with a "gold" medallion tag, showing only refined, high-quality data that analysts can use with confidence
In this guide, you'll learn how to create, access, and share catalog views with others.
Catalog views require Organization Admin, Admin, or Editor permissions on Dagster+.
Creating catalog views
To view the Dagster+ Asset catalog, use the Catalog button on the top navigation.
In any Dagster+ catalog page, you can access the current catalog view, or create a new catalog view with the catalog view dropdown at the top left of the screen. By default, this button is labeled All assets, and has a globe icon.
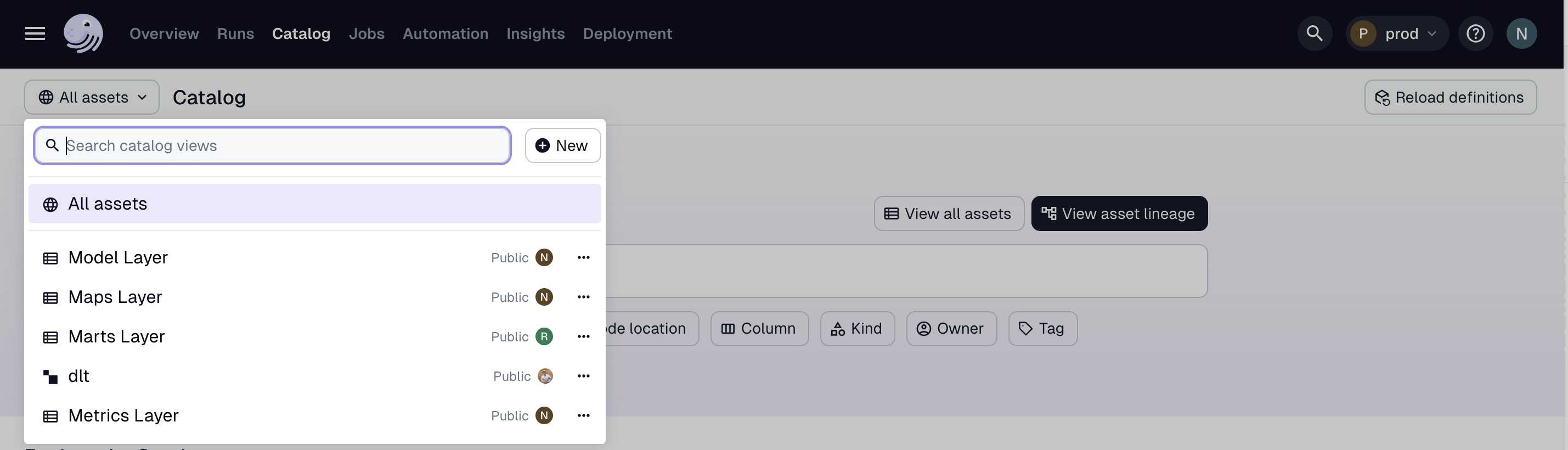
To create a new catalog view, you have two options:
- Create a new catalog view from scratch, from the catalog view menu.
- Create a new catalog view from your current set of filters.
Creating a new catalog view from scratch
- Click the catalog view dropdown to open the catalog view menu. From here, click the New button.
- Give the view a name and optionally, a description and icon.
- Click Add filters to select filters to apply to the view. Filters can select a subset of assets based on their metadata, tags, kinds, owners, asset groups, or other properties.
- To make the view shareable, toggle the Public view switch.
- Click Create view to create the view.
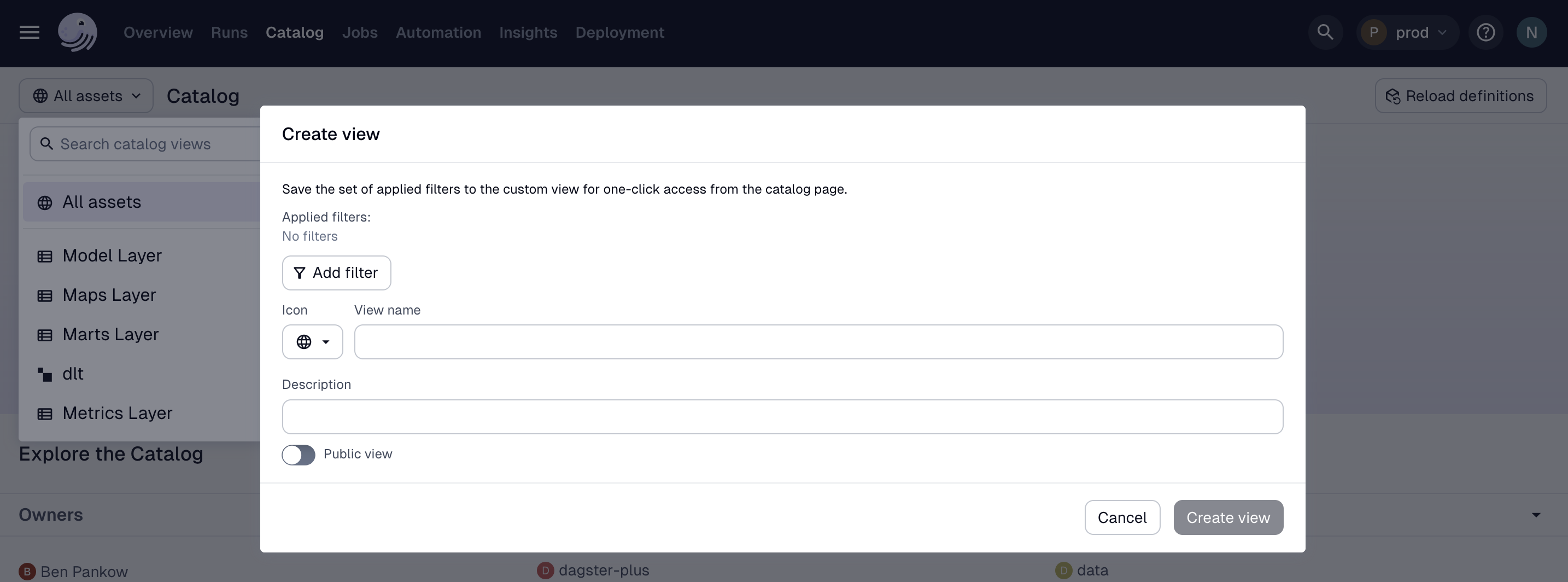
Give your view a name and optionally a description and icon. Next, you can select one or more filters to apply to your view by clicking the Add filters button. Filters can select a subset of assets based on their metadata, tags, kinds, owners, asset groups, or other properties.
Creating a new catalog view from your current set of filters
When viewing the global asset lineage or asset list, you can create a new catalog view from your current set of filters.
- On these pages, select one or more asset filters.
- Click Create new catalog view, located near the top right of the page. This will open the catalog view creation dialog with your current filters pre-populated.
- Give the view a name and optionally, a description and icon.
- To make the view shareable, toggle the Public view switch.
- Click Create view to create the view.

Editing, duplicating, or deleting catalog views
- Click the catalog view button to open the catalog view menu.
- Search for the view you want to edit, duplicate, or delete.
- Click the three dot menu to the right of the view to display available options.
- If modifying the view, note that any active filters will automatically be included in the set of changes. You can also change the view's name, description, icon, and sharing settings. 5. When finished, click Save changes.